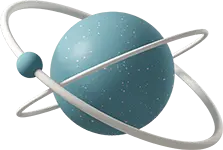Apple Silicon搭載のMacではBootcamp Assistantが使えなくなったため、Windows 11のインストールUSBを作成するには、サードパーティーのツールを使用する必要があります。この記事では、安全かつ確実な方法をステップバイプレイで解説します。
準備するもの
- 8GB以上の空きがあるUSBメモリ
- インターネット接続環境
- 約30分の作業時間
詳しい手順
1. 必要なファイルのダウンロード
Windows 11のISOファイル入手
- Microsoft公式サイトにアクセス
- 「Download Windows 11 Disk Image (ISO) for x64 devices」を選択
- 言語を「Japanese」に設定し、「確認」をクリック
- 「64-bit Download」をクリックしてダウンロードを開始
- ダウンロードには環境により15-30分程度かかる場合があります
MeowUSBのインストール
- MeowUSBの公式サイトからアプリをダウンロード
- ダウンロードしたdmgファイルを開き、アプリケーションフォルダにドラッグ&ドロップ
2. USBメモリの準備
⚠️ 重要: この作業でUSBメモリ内のデータは全て消去されます
- バックアップを取っていない重要なデータがないか確認
- USBメモリをMacに接続
3. インストールUSBの作成
- MeowUSBを起動
- 初回起動時はセキュリティ警告が表示される場合があります
- その場合は「システム環境設定」→「セキュリティとプライバシー」から起動を許可してください
- 「ISOファイルを選択」をクリックし、ダウンロードしたWindows 11のISOを選択
- 「USBドライブを選択」から、接続したUSBメモリを選択
- 間違えて他のドライブを選択しないよう要注意
- 「作成開始」をクリック
- 作成には15-20分程度かかります
- 完了するまでUSBを抜かないでください
完成後の使用方法
作成したUSBメモリは以下の用途に使用できます:
- 新規PCへのWindows 11クリーンインストール
- 既存のWindowsシステムのアップグレード
- Windows修復ディスクとしての使用
トラブルシューティング
- USBが認識されない場合は、別のUSBポートに挿し直してみてください
- 作成に失敗する場合は、別のUSBメモリで試してみることをお勧めします
- MeowUSBが起動しない場合は、アプリを一度削除して再インストールしてください
注意事項
- USBメモリは必ずFAT32またはexFATでフォーマットされている必要があります
- 作成したインストールUSBは、UEFI対応のPCでのみ使用可能です
- インストール時はPCがインターネットに接続されている必要があります